Ada beberapa hal yang perlu diketahui dalam penanganan windows. Sering kita menjumpai hal-hal yang membuat kita riskan atau kesulitan didalam penanganan tersebut. Berikut ada tips yang ada di dalam windows
Kumpulan Tips Windows 98/ME/XP/Vista
Mencegah penggantian setting Display Properties
Anda dapat melakukan Setting display dari Control Panel - Display atau melalui klik kanan pada desktop, lalu pilih Properties.
Dengan setting di bawah ini orang lain tidak dapat mengganti setting pada Display tersebut.
Ikutilah langkah berikut.
Klik Start——–>Run, ketikkan regedit lalu tekan Enter.
Key:
HKEY_CURRENT_USER\Software\Microsoft\Windows \CurrentVersion\Policies\System
Value Name: NoDispCPL
Data Type: REG_DWORD
Data: (0 = disabled, 1 = enabled/mencegah penggantian)
Shortcut untuk Shutdown
Untuk mempercepat shutdown Anda bisa membuat shortcut pada desktop. Caranya :
1. Klik kanan area kosong pada desktop lalu pilih New - Shortcut.
2. Pada command line ketikkan c:\windows\rundll32.exe user, exitwindows.
3. Klik next dan beri nama shortcut tersebut.
4. Terakhir klik Finish.
Shortcut untuk Log Off
Untuk mempercepat log off Anda bisa membuat shortcut pada desktop. Caranya :
1. Klik kanan area kosong pada desktop lalu pilih New - Shortcut.
2. Pada command line ketikkan C:\WINDOWS\RUNDLL.EXE shell32.dll,SHExitWindowsEx 0
3. Klik next dan beri nama shortcut tersebut.
4. Terakhir klik Finish
Mencegah perintah Shut Down
Setting berikut akan mencegah seseorang untuk mematikan komputer Anda. Hal ini berguna jika misalnya Anda meninggalkan komputer untuk beberapa saat dan Anda khawatir ada orang lain yang akan men-Shut Down komputer Anda.
Ikutilah langkah berikut.
Klik Start*Run, ketikkan regedit lalu tekan Enter.
Key: HKEY_CURRENT_USER\Software\Microsoft\Windows \CurrentVersion\Policies\Explorer
Value Name: NoClose
Data Type : REG_DWORD
Data: (0 = shutdown enabled, 1 = shutdown disabled)
Reboot tanpa loading
Bila Anda melakukan boot ulang Windows, sistem operasi ini akan me-restart PC dan kemudian masuk kembali ke Desktop Windows. Bagi Anda yang sering bolak-balik meng-install aplikasi, lama-kelamaan kewajiban boot ulang Windows ini menjadi kurang praktis. Pada dasarnya aplikasi yang meminta restart Windows hanya memerlukan update registry Windows saja. Untuk itu ada cara yang lebih cepat yang dapat Anda lakukan. Caranya dengan menekan tombol [Shift] ketika melakukan restart karena Windows hanya akan melakukan start ulang, tanpa me-load BIOS
Menyimpan isi folder
Anda yang sering mengamati isi dari suatu folder, tentunya butuh cara yang tepat dan cepat. Untuk itu ikuti langkah berikut :
Pertama buat file isifolder.bat dengan Notepad dan diletakkan di c:\windows, lalu ketikkan :
@echo off
dir %1% /o > c:\windows\isifolder.txt notepad c:\windows\isifolder.txt
Buka registry lalu ke key [HKEY_CLASSES_ROOT\Directory\Shell
Buat key baru dg mengklik kanan pilih New - Key.
Pindah ke panel sebelah kanan, klik 2x pada Default.
Isi dengan &Lihat Isi Folder Buat key lagi dengan nama command.
Pd panel sebelah kanan klik 2x pd Default. Isi dengan c:\windows\isifolder.bat %1
Mulai sekarang untuk melihat dan menyimpan isi dari suatu folder, Anda tinggal mengklik kanan pada folder tersebut.
Mencegah perubahan setting Printer
Jika Anda meng-enable setting ini, maka orang lain tidak dapat mengganti setting pada Control Panel - Printer.
Ikutilah langkah berikut.
Klik Start—–>Run, ketikkan regedit lalu tekan Enter.
Key:
HKEY_CURRENT_USER\Software\Microsoft\Windows \CurrentVersion\Policies\Explorer
Value Name: NoPrinters
Data Type: REG_DWORD
Data: (0 = disabled, 1 = enabled)
Mencegah perubahan setting Password
Jika Anda meng-enable setting ini, maka orang lain tidak dapat mengganti setting pada Control Panel - Password. Dengan kata lain orang lain tidak dapat mengganti password (jika komputer Anda memakai password Windows).
Ikutilah langkah berikut.
Klik Start——>Run, ketikkan regedit lalu tekan Enter.
Key: HKEY_CURRENT_USER\Software\Microsoft\Windows \CurrentVersion\Policies\System
Value Name: NoSecCPL
Data Type: REG_DWORD
Data: (0 = disabled, 1 = enabled)
Mengcopy dari Dos Prompt
Suatu saat kamu mungkin ingin melakukan copy tampilan text yang ada pada Dos Prompt. Untuk itu ikuti tips berikut :
Klik icon Mark yang terletak pada toolbar Dos Prompt.
Pilih area yang ingin Anda copy dengan melakukan drag.
Tekan icon Copy.
Setelah itu Anda dapat melakukan Paste, misalnya pada Notepad, MS Word, dll.
Mencetak daftar file pada folder
Sistem operasi Windows tidak menyediakan fasilitas untuk mencetak daftar file pada suatu directory. Tapi dengan sedikit tips berikut Anda bisa melakukannya. Caranya dari menu Start, —> Run. Ketikkan command /c dir>prn lalu klik OK atau cukup tekan Enter.
Mengubah Icon Drive dengan AutoRun
Pernah lihat icon Drive CDROM yang berubah ketika kita memasukan sebuah CD? nah.. hal yang sama bisa juga kita praktekkan pada Drive Harddisk. Bukalah Notepad anda dan ketik :
[autorun]
icon=nama icon.ico
Save dengan nama autorun.inf dan letakan di root drive yang dituju ( ct : C:\ atau D:\ )
Selanjutnya, letakan file icon yang kita inginkan di tempat yang sama dengan file autorun.inf, lalu restart komputer anda.
Tips : agar tampilan file di drive tidak berantakan, ubah atribut kedua file tersebut menjadi hidden.
Kerusakan pada file win.com
Saat booting windows Anda menampilkan pesan:
The following file is missing or corrupted: Win.com
The following file is missing or corrupted: Win.com
Program too big to fit in memory Cannot find Win.com, unable to continue loading Windows
Program too large
Untuk mengatasinya, Anda harus membuat file win.com baru dengan cara mengekstrak file win.cnf dari CD Windows. Langkah komplitnya sebagai berikut :
Ekstrak file win.cnf dari CD Windows ke folder C:\Windows.
Setelah diekstrak kemudian gantilah nama win.cnf menjadi win.com. Caranya : ren c:\windows\win.cnf c:\windows\win.com
Shortcut ke pengaturan system
Biasanya anda harus mengklik kanan desktop lalus Properties Sebenarnya ada cara yang lebih cepat yaitu dengan menggunakan shortcut. Caranya :
1. Klik kanan pada desktop, pilih New - Shortcut.
2. Pada command line, ketikkan C:\WINDOWS\CONTROL.EXE Sysdm.cpl, System,1
3. Klik next dan beri nama shortcut tersebut.
4. Terakhir klik Finish.
Disable klik kanan pada Dekstop & Windows Explorer
Jika Anda meng-enable setting di bawah ini maka tidak ada yang bisa melakukan klik kanan pada Desktop & Windows Explorer. Dengan kata lain menu yang muncul waktu klik kanan tidak ada lagi.
Ikutilah langkah berikut.
Klik Start—->Run, ketikkan regedit lalu tekan Enter.
Key: HKEY_CURRENT_USER\Software\Microsoft\Windows \CurrentVersion\Policies\Explorer
Value Name: NoViewContextMenu
Data Type: REG_DWORD
Data: (0 = disabled, 1 = enabled)
Disable klik kanan pada Taskbar
Jika Anda meng-enable setting di bawah ini maka tidak akan muncul menu waktu melakukan klik kanan pada Start Menu, Tab control, dan Clock.Ikutilah langkah berikut.
Klik Start*Run, ketikkan regedit lalu tekan Enter.
Key: [HKEY_CURRENT_USER\Software\Microsoft\Windows \CurrentVersion\Policies\Explorer]
Value Name: NoTrayContextMenu
Data Type: REG_DWORD
Data: (0 = disabled, 1 = enabled)
Perataan teks pada Drop Down Menu
Drop down menu = menu yg muncul saat Anda mengklik menu File, Edit, Help, dll pd berbagai aplikasi Windows
Secara default, alignment pada drop down menu adalah rata kiri. Kalau Anda suka, Anda bisa menggantinya menjadi rata kanan. Ikutilah langkah berikut.
Klik Start—->Run, ketikkan regedit lalu tekan Enter.
Caranya :
Key: HKEY_CURRENT_USER\Control Panel\Desktop
Value Name: MenuDropAlignment
Data Type: REG_SZ
Data: (0 = rata kiri, 1 = rata kanan)
Instal Font
Untuk menginstall font biasanya kita harus mengikuti langkah yang panjang : Start > Settings > Control Panel > Font. Lalu dari situ Anda harus klik File > Install New Fonts. Cara tersebut tentunya sangat menjengkelkan. Sebenarnya ada cara yang lebih mudah, yaitu :
1. Buka registry editor.
2. Pindah ke key “HKEY_CLASSES_ROOT\TTFFILE\SHELL”.
3. Pilihlah perintah “Edit —> New—> Key” dan berikanlah nama “Install Fonts” pada key yang baru diletakkan tadi.
4. Klik ganda pada bagian jendela kanan pada entry “(Default)”.
5. Berikan nilai “Value”-nya “Install Font” dan konfirmasikan perubahan ini dengan mengklik “OK”
6. Tandai sekali lagi subkey “Install Font” dan di dalamnya dengan menggunakan perintah “Edit > New > Key”.
7. Buatlah sebuah subkey baru yang dinamakan “command”.
8. Klik ganda pada “(Default)”, berikan pada “Value”-nya perintah “c:\windows\command\xcopy32.exe %1 c:\windows\fonts”
Sekarang jika Anda mengklik kanan pada file *.ttf akan muncul menu Install Fonts. Jika anda memilih menu ini, maka file font tersebut akan di-copy ke dalam folder Windows anda.
Cara kedua :
1. Buat shortcut yang menunjuk ke directory font pada Windows Anda (C:\Windows\Fonts).
2. Letakkan shortcut tersebut pada directory Send To.
Sekarang untuk menginstall font, klik kanan pada file *.ttf, pilih Send To > Fonts
Menyembunyikan menu Taskbar
Jika Anda meng-enable setting ini maka menu Taskbar yang terdapat pada Setting pada Start Menu akan hilang.
Ikutilah langkah berikut.
Klik Start—–>Run, ketikkan regedit lalu tekan Enter.
Key: HKEY_CURRENT_USER\Software\Microsoft\Windows \CurrentVersion\Policies\Explorer
Value Name: NoSetTaskbar
Data Type: REG_DWORD
Data: (0 = disabled, 1 = enabled/sembunyikan)
Menyembunyikan menu Folder Options
Jika Anda meng-enable setting ini maka menu Folder Options yang terdapat pada Start Menu - Setting akan hilang.
Ikutilah langkah berikut.
Klik Start*Run, ketikkan regedit lalu tekan Enter.
Key: HKEY_CURRENT_USER\Software\Microsoft\Windows \CurrentVersion\Policies\Explorer
Value Name: NoFolderOptions
Data Type: REG_DWORD
Data: (0 = disabled, 1 = enabled/sembunyikan)
Menyembunyikan Menu Control Panel
Jika Anda meng-enable setting ini maka menu Taskbar yang terdapat pada Setting pada Start Menu akan hilang.
Ikutilah langkah berikut.
Klik Start—->Run, ketikkan regedit lalu tekan Enter.
Key: HKEY_CURRENT_USER\Software\Microsoft\Windows \CurrentVersion\Policies\Explorer
Value Name: NoControlPanel
Data Type: REG_DWORD
Data: (0 = disabled, 1 = enabled/sembunyikan)
Menembus Proteksi PC Security TM
Kalau kamu penggemar software-software proteksi buat windows, kamu pasti kenal dengan software yang satu ini. PC Security adalah software proteksi untuk file-file, sistem, boot dan lain-lain yang dilengkapi dengan fiture-fiture proteksi yang menarik. Untuk dapat masuk dan merubah setting proteksinya, kamu harus ident sebagai administrator PC security dan untuk ini akan dimintai password. Agar kamu bisa login tanpa melewati password, caranya cari file yang namanya sdeamon.exe dan winwd.exe yang merupakan file bawaan PC Security TM, file ini dihidden dari windows, jadi masuk lewat DOS. Biasanya letaknya di direktori c:\windows atau c:\windows\system. Delete kedua file ini dan kamu akan bisa masuk ke PC Security TM dengan mudah dan merubah settingnya tanpa dimintai password.
Membuka file dengan ‘Send To’
File tak dikenal biasanya dibuka dengan editor teks. Namun, melihat isi file melalui ‘Open With..’ terasa merepotkan. Cara lebih praktis adalah dengan membuat shortcut editor dalam menu ‘Send to’. Untuk itu bukalah fungsi search Windows saat berada di desktop dengan menekan tombol [F3]. Sebagai nama cantumkan ‘SendTo’. Klik ganda pada folder yang ditemukan. Kini buka menu Start dan pilih ‘Programs | Accessories’. Tarik editor Notepad dengan tombol kanan mouse ke dalam folder ‘Send To’ dan pilih Create shortcut’. Kini Anda telah dapat melihat isi file dengan Notepad.saat start. Tarik saja folder jaringan dengan tombol kanan mouse ke desktop Anda dan pilih dalam context menu ‘Create shortcut here’.
Defrag file swap
Biasanya Defrag tidak mengoptimalkan file swap. Namun, ada sebuah trik untukitu: Matikan file swap sebelum defrag dengan memilih Control Panel dalam ‘Start | Setting, kemudian ‘System | Properties | Virtual RAM’. Setelah defragmentasi kembalikan setting seperti semula.
Tanpa Startup dengan [Shift]
Folder Startup pada Windows berisi program- program yang otomatis dijalankankan setiap boot ulang. Kadang-kadang kita tidak memerlukannya untuk aktif. Ada trik untuk mencegahnya berjalan secara otomatis pada saat kita tidak menginginkannya aktif. Hal tersebut dapat dilakukan denganmudah. Saat boot, tekan terus tombol [Shift]. Dengan demikian Windows akan dijalankan tanpa mempedulikan Startup.
Menonaktifkan laporan start
Setiap kali boot, tampak laporan ‘Windows restart ‘. Untuk meniadakan laporan itu editlah file MSDOS.SYS dalam direktori root. Cantumkan ‘0′ menggantikan ‘2′ pada ‘BootDelay=2′.
Cache file swap
Walaupun sistem tidak sepenuhnya terbebani, Windows menyimpan data dalam file swap. Ini dapat berefek negatif bagi performa sistem. Untuk mengatasinya, bukalah file SYSTEM.INI dalam direktori C:\WINDOWS. Tambahkan pada bagian ‘[386Enh]’ dengan ‘ConservativeSwap fileUsage=1′.
Ubah Tampilan Windows
Bagi Anda yang bosan akan tampilan Blue Screen khas Windows, kini Anda dapat mengubahnya sesuai selera. (Mungkin nanti tidak disebut bluescreen lagi).Suntinglah file System.ini bagian [386Enh] Tambahkan baris seperti di bawah ini:
MessageTextColor=(pilih antara 0-F)
MessageBackColor=(pilih antara 0-F)
keterangan:
Black=0
Blue=1
Green=2
Cyan=3
Red=4
Magenta=5
Brown=6
White=7
Gray=8
Bright Blue=9
Bright Green=A
Bright Cyan=B
Bright Red=C
Pink=D
Yellow=E
Bright White=F
Reload registry dengan cepat
Setelah melakukan instalasi program, pada umumnya program tersebut akan ‘menuntut’ Windows untuk di-restart agar pe- rubahan yang dilakukan efektif. Dalam kebanyakankasus tujuan restart sebenarnya adalah untuk me-reload registry yang dapat dilakukan tanpa perlu me-restart Windows: Klik kanan pada desktop dan pilih “New | Shortcut”, lalu cantumkan perintah berikutini: C:\WINDOWS\RUNDLL32.EXE tshell32,SHExitWindowsEx Klik “Next”, berikan sebuah nama untuk shortcut tersebut dan klik lagi “Next”. Dengan meng-klik ganda pada shortcut tersebut,Windows akan langsung me-reload database registry tanpa perlu melakukanrestart.
Mengaktifkan DMA transfer untuk CD dan DVD
Umumnya drive CD ataupun DVD mengirimkan data yang dibacanya dari suatu media ke RAM harus terlebih dahulu melalui prosesor. Namun pengaturan aliran data membutuhkan kalkulasi yang sebenarnya tidak perlu dillakukan prosesor. Hal ini terutama terjadi saat memutar film DVD yang menyebabkan goyangan pada gambar saat dimainkan. Karena itu Anda perlu mengaktifkan DMA untuk drive tersebut sehingga data dapat langsung dikirimkan ke RAM. Buka “System | Device Manager” dan klik ganda drive CDROM/DVDROM. Klik tab “Settings” diikuti dengan mengaktifkan option “DMA”. Selanjutnya boot ulangWindows.
Mempercepat kinerja jaringan
Bila anda bekerja dalam jaringan Peer-to-Peer, PC yang dihidupkan paling awal akan bertindak sebagai pengelola login PC lainnya atau yang disebut sebagai “Browse Master”. Bila PC Browse Master dimatikan, sebuah PC lainnya dalam jaringan akan mengambil alih peran tersebut. Untuk melakukan mekanisme tersebut, sebuah fungsi search akan menanyakan secara teratur, keberadaan Browse Master tersebut. Hingga peran tersebut diambil-alih, butuh waktu beberapa menit. Selama itu PC yang terhubung dalam jaringan tidak dapat “ditemukan”. 3 Untuk mengatasinya, instalasikan sebuah PC sebagai Browse Master tetap dan nonaktifkan fungsi search pada PC lainnya. Caranya: Pilih Properties pada My Network Places dan klik ganda “File and Printer Sharing for Microsoft Network”. Pilih “Browse Master” pada bagian Property dan pilih “enabled” pada bagian value-nya, sementara pada PC lainnya pilih “Disabled”. Dengan demikian semua PC dalam jaringan akan langsung tampak. Selain itu Anda dapat menghindari padatnya lalu-lintas data di jaringan dengan mematikan fungsi search di atas. 3 Anda juga harus menonaktifkan fungsi search, bila melakukan login dengan PC Windows 9x ke dalam jaringan Windows NT atau 2000. Dalam hal ini Browse Masternya adalah server jaringan. Dengan mematikan fungsi search beban jaringan berkurang. KOMPUTER PEER-TO-PEER
Mencegah Pencarian Folder
Saat start,Windows Me otomatis mencari folder dan printer yang disediakan untuk sharing dalam jaringan dan menampilkannya dalam “My Network Places”. Proses ini memakan waktu. Untuk mematikan fungsi ini klik dalam “My Network Places” pada “Tools | Folder Options | View” dan nonaktifkan “Automatically search for network folders and printers”.
Menyembunyikan menu Find
Jika Anda meng-enable setting berikut, maka Find yang terdapat pada Start Menu akan hilang.
Ikutilah langkah berikut.
Klik Start—->Run, ketikkan regedit lalu tekan Enter.
Key: HKEY_CURRENT_USER\Software\Microsoft\Windows \CurrentVersion\Policies\Explorer
Value Name: NoFind
Data Type: REG_DWORD
Data: (0 = disabled, 1 = enabled)
Menyembunyikan menu Document
Setting berikut akan menyembunyikan folder atau menu Document yang terdapat pada Start Menu.
Ikutilah langkah berikut.
Klik Start*Run, ketikkan regedit lalu tekan Enter.
Key : HKEY_CURRENT_USER\Software\Microsoft\Windows \CurrentVersion\Policies\Explorer
Value Name : NoRecentDocsMenu
Data Type : REG_DWORD
Data: (0=disable, 1=enable)
Menyembunyikan menu Run
Setting berikut akan menyembunyikan folder Document yang terdapat pada Start Menu. Ikutilah langkah berikut.
Klik Start—>Run, ketikkan regedit lalu tekan Enter.
Key :HKEY_CURRENT_USER\Software\Microsoft\Windows \CurrentVersion\Policies\Explorer
Value Name : NoRun
Data Type : REG_DWORD
Data: (0=disable, 1=enable)
Menyembunyikan menu Help
Setting berikut akan menyembunyikan folder Document yang terdapat pada Start Menu. Ikutilah langkah berikut.
Klik Start—>Run, ketikkan regedit lalu tekan Enter.
Key : HKEY_CURRENT_USER\Software\Microsoft\Windows \CurrentVersion\Policies\Explorer
Value Name : NoSMHelp
Data Type : REG_DWORD
Data: (0=disable, 1=enable)
Menghilangkan Start Banner
Jika Anda meng-enable setting ini maka panah dan tulisan Click here to start akan hilang (tulisan muncul pada saat masuk windows). Ikutilah langkah berikut.
Klik Start—>Run, ketikkan regedit lalu tekan Enter.
Key: HKEY_CURRENT_USER\Software\Microsoft\Windows \CurrentVersion\Policies\Explorer
Value Name: NoStartBanner
Data Type: REG_BINARY
Data: (00 00 00 00 = disabled, 01 00 00 00 = enabled)
Menambah menu Explore From Here
Setelah Anda mengganti dengan nilai di bawah ini maka saat Anda mengklik kanan pada folder akan muncul menu Explore From Here. Ikutilah langkah berikut.
Klik Start—>Run, ketikkan regedit lalu tekan Enter.
Key :HKEY_CLASSES_ROOT\*\shell\rootexplore.
(Anda harus membuatnya jika key tersebut belum ada)
Lalu editlah nilai “(Default)” dengan “E&xplore From Here”. Pada rootexplore buatlah sebuah key baru dan beri nama dengan command. Edit “(Default)” dan beri nilai/nama “explorer.exe /e,/root,/idlist,%i”.
Menginstalasi pengawas jaringan
Windows mempunyai tool untuk memonitor akses sharing pada PC. Instalasi dilakukan melalui “Add/Remove Programs” pada Control Panel. Bukalah tab “Windows Setup” dan scroll ke entri “System Tools” diikuti dengan klik ganda. Tandai “Net Wacther” dan klik “OK”. Anda akan menemukannya tool Net Wacther ini pada System Tools dalam kelompok Accessories di menu “Start | Programs”. Sebaiknya biarkan tool tersebut selalu aktif di latar belakang. Ia akan melaporkan, siapa saja dan berapa lama orang tersebut telah mengakses folder sharing di PC Anda.
Mematikan cache IE Windows
IE membuat sebuah cache untuk menyimpan halaman web yang Anda kunjungi. Tujuannya adalah agar sewaktu situs web yang mempunyai halaman tadi dikunjungi kembali, IE dapat me-load halamannya lebih cepat. Meskipun berguna namun akibatnya orang lain dapat mengetahui halaman mana saja yang telah Anda kunjungi. Bagi Anda yang membutuhkan privacy selagi berselancar, nonaktifkan saja cache tersebut melalui entri “Cache limit” dalam registry pada path “HKEY_LOCAL_MACHINE\Software\Microsoft\Windows \CurrentVersion\InternetSettings\Cache\ Content”. Bila entri tidak ada, buatlah dengan klik kanan dan perintah “New | DWORLD Value”. Klik ganda pada entri tersebut dan masukkan nilai “0″. Start ulang Windows. Setting ini berfungsi mulai dari IE versi 4.
Menyembunyikan alamat browsing
IE menyimpan alamat website yang terakhir dikunjungi untuk memudahkan input alamat yang sama pada kesempatan berikutnya. Bila ingin mengunjunginya kembali, otomatis IE akan melengkapi alamat tersebut. Dengan demikian orang lain dapat menduga URL apa saja yang telah Anda kunjungi.Untuk menghentikan pencatatan lebih dari 1 hari oleh IE ini, panggil “Internet Options” melalui Control Panel. Dalam tab “General” pada bagian History, masukkan nilai “0″ untuk jumlah hari penyimpanan alamat web. Dengan setting tersebut browser hanya menyimpan alamat pada ha tersebut yang sebenarnya juga sudah cukup beresiko. Karena itu setelah berselancar sebaiknya selalu mengklik tombol “Clear History” untuk menghapus alamat-alamat yang dikunjungi. Anda memang harus menuliskan alamat atau mengambilnya dari daftar Favorites, tetapi perilaku selancar Anda tak dapat diketahui oleh orang lain.
Memanggil Properties lebih cepat
Selain dengan mengklik kanan tombol mouse,Anda juga dapat memanggil Properties sebuah file, folder, ataupun drive lebih cepat dengan menekan tombol [Alt] sambil mengklik ganda tombol kiri mouse pada objek bersangkutan.
Enkripsi lebih mudah dengan context menu
Untuk melakukan enkripsi pada suatu file atau folder dalam Windows 2000 yang mempunyai sistem file NTFS, biasanya Anda lakukan dengan mengklik kanan mouse untuk memanggil context menu dan memilih atribut yang diinginkan di bawah “Advanced…”. Melalui sebuah perubahan dalam database registry, Anda dapat mempersingkat perintah enkripsi Windows 2000 tersebut ke level pertama context menu. Hal ini tentu akan banyak menghemat penggunaan klik mouse dan waktu, bila Anda sering menggunakan fungsi tersebut. Bukalah editor REGEDIT.EXE dan klik terus hingga folder “HKEY_LOCAL_MACHINE\ Software\Microsoft\Windows\CurrentVersion\ Explorer\ Advanced”. Klik kanan pada bagian kanan jendela dan pilih “New | DWORD Value”. Berikan nama “EncryptionContextMenu” dan klik ganda entri tersebut. Masukkan nilai “1″ dan tutup registry editor, lalu start ulang Windows. Se- lanjutnya dalam context menu yang tampil saat Anda mengklik kanan mouse pada file dan folder, akan Anda temukan entri “Encryption” atau “Decryption”
Menyembunyikan drive pada My Computer
Anda bisa menyembunyikan drive pada My Computer dengan cara masuk ke :
Key : HKEY_CURRENT_USER\Software\Microsoft\Windows\CurrentVersion\
Policies\Explorer
Value Name : NoDrives
Data Type : DWORD Value
Data :
Pada data bisa Anda isi dengan drive yang ingin Anda sembunyikan. Adapun nilainya adalah :
A: 1, B: 2, C: 4, D: 8, E: 16, F: 32, G: 64, H: 128, I: 256, J: 512, K: 1024, L: 2048, M: 4096, N: 8192, O: 16384, P: 32768, Q: 65536, R: 131072, S: 262144, T: 524288, U: 1048576, V: 2097152, W: 4194304, X: 8388608, Y: 16777216, Z: 33554432, ALL: 67108863
Menyembunyikan icon Network Neighborhood
Icon Network Neigborhood akan nampak pada desktop jika Anda menginstall Windows Networking. Jika Anda tidak suka, Anda bisa menyembunyikan icon tersebut.
Key: HKEY_CURRENT_USER\Software\Microsoft\Windows\CurrentVersion\
Policies\Explorer
Value Name: NoNetHood
Data Type: DWORD Value
Data: (0 = disabled, 1 = enabled/menyembunyikan icon)
Mendisable MS-DOS Command Prompt
Setting berikut ini akan mencegah “penggunaan” MS-DOS command prompt pada Windows.
Key:
HKEY_CURRENT_USER\Software\Microsoft\Windows\CurrentVersion\
Policies\WinOldApp
Value Name: Disabled
Data Type: DWORD Value
Data: (0 = disable, 1 = enable/mencegah MS-Dos command prompt)
Menghilangkan panah pada shortcut
Kalau kita membuat shortcut dari suatu aplikasi atau pun directory pasti akan kita lihat sebuah panah kecil. Dari segi penampilan, panah yang menutupi sebagian icon tersebut sangat menjengkelkan. Apalagi jika kita ingin menonjolkan gambar icon tersebut. Untuk itu ada sebuah cara untuk menghapus panah tersebut sehingga penampilan icon kita lebih menarik. Caranya buka registry editor, hapus string value “IsShortcut” yang ada di dalam subkey “lnkfile” dan “piffile” pada key “HKEY_CLASSES_ROOT” dari registry windows anda.
Mengganti RegisteredOwner dan Organization
Ketika Anda mengklik kanan My Computer maka Anda akan melihat kalimat Registered to …. Jika Anda keliru menuliskan nama pemilik dan organisasinya, Anda masih bisa untuk menggantinya, yaitu dengan cara masuk ke :
key : HKEY_LOCAL_MACHINE\SOFTWARE\Microsoft\Windows\
CurrentVersion
lalu ganti nama RegisteredOwner, RegisteredOrganization yang terletak pada panel sebelah kanan. Cara menggantinya yaitu dengan mengklik kanan Value Name tersebut.
Mengganti icon recycle bin
Bila Anda ingin mengganti icon recycle bin pada Windows Anda, buka registry editor dan cari :
Key: HKEY_CLASSES_ROOT\CLSID\{645FF040-5081-101B-9F08-00AA002F954E}\DefaultIcon
Value Name: (Default), Empty, dan Full
Data Type: String Value
Data: Path yang menunjukkan letak icon
Menampilkan log on message
Kalau komputer Anda termasuk komputer publik, maksudnya komputer yang biasa dipake beramai-ramai, Anda dapat menambahkan log on message. Sehingga setiap pemakai komputer akan melihat message atau tulisan tersebut, yang berisi misalnya peringatan atau yang lainnya.
Caranya cukup mudah, pertama masuk ke registry editor lalu cari key di bawah ini :
Key HKEY_LOCAL_MACHINE\Software\Microsoft\Windows\
CurrentVersion\Winlogon
Value Name - LegalNoticeCaption (untuk captionnya)
- LegalNoticeText (untuk isinya)
Data Type String Value
Data Isi dengan text yang Anda inginkan
Mengganti icon pada start menu
Icon pada Start Menu yang itu-itu saja tentunya bikin kita cepat bosan. Walaupun Microsoft tidak pernah merelease tips & triknya, Anda bisa mengganti icon yang ada pada Start Menu tersebut. Untuk itu ikuti langkah-langkah di bawah ini :
Pertama cari key HKEY_LOCAL_MACHINE\Software\Microsoft\Windows\
CurrentVersion\explorer\Shell Icons\.
Pada panel sebelah kanan, buat string value baru. Caranya klik kanan, lalu pilih New - String Value. Beri nama string value tersebut sesuai dengan icon yang akan Anda ganti seperti tercantum pada tabel di bawah ini.
Klik 2x pada string baru tersebut dan isi dengan path atau letak icon yang akan Anda gunakan. Misalnya icon Anda terletak di C:\My Documents maka isi dengan “C:\My Documents\icon1.ico”.
Nama String Value Keterangan
19 Programs
43 Favorites
20 Documents
21 Settings
22 Find
23 Help
24 Run
44 Log Off
27 Shutdown
Mematikan komputer dalam jangka waktu yang kita inginkan
1. Pindahkan file shutdown dari c:\windows\system32\shutdown.exe ke dekstop (atau kemana saja tergantung selera dan keinginan kita).
2. Klik kanan shortcut-nya lalu klik properties. kemudian pada target, tambahkan : c:\windows\system32\shutdown.exe -s -t 1800.
Catatan :
* 1800 adalah hitungan komputer akan mati dalam detik. jadi setelah 1800 detik (30 menit) maka komputer akan mati sendiri. jadi hitungan mundur agar komputer kita mati tergantung kita, jadi kita bisa menambahkan atau menguranginya.
* dengan memindahkan file shutdown yang sudah dimodifikasi tadi ke start up, maka komputer akan mati dengan sendirinya.
Mempercepat tampilan menu START
1. Klik START -> RUN -> ketik REGEDIT.
2. Bakalan muncul window registry editor. Pencet F3/Ctrl+F, cari kata MenuShowDelay.
3. Di kolom sebelah kanan bakalan di highlighted bagian MenuShowDelaynya, double klik.
4. Ubah angka pada kolom MSD-nya. Secara default, angka yang tertera adalah 400. Silahkan ubah sesuka anda. Tapi yang jadi catatan, semakin kecil angkanya maka akan semakin cepat tampilan menu All Program di START menu. Dan sebaliknya, semakin besar, maka akan semakin memperlambat. Coba saja ganti dengan angka 0.
5. Klik OK. Tutup window regedit.
6. Restart komputer.
7. Klik START, rasakan perbedaannya. Enjoy it!
Refresh Isi Windows Explorer
1. Start > Run > regedit
2. Cari registry value “UpdateMode” pada HKEY_LOCAL_MACHINE\System\CurrentControlSet\Control\Update
3. ubah angka 0 mejadi 1 agar refresh lebih cepat.
Trik untuk mereset password
1. Booting dari bootable CD
2. Masuk ke rocovery consolenya
3. Cari file SAM , ada di folder SYSTEMROOT%\system32\config
4. Hapus file ini
5. Restart ulang PC
6. Pada saat dialog login, jangan masukkan password, langsung tekan enter
7. Tunggu beberapa saat, mudah2an bisa login



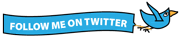


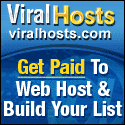


0 comments:
Posting Komentar
Silahkan tinggalkan komentar anda disini